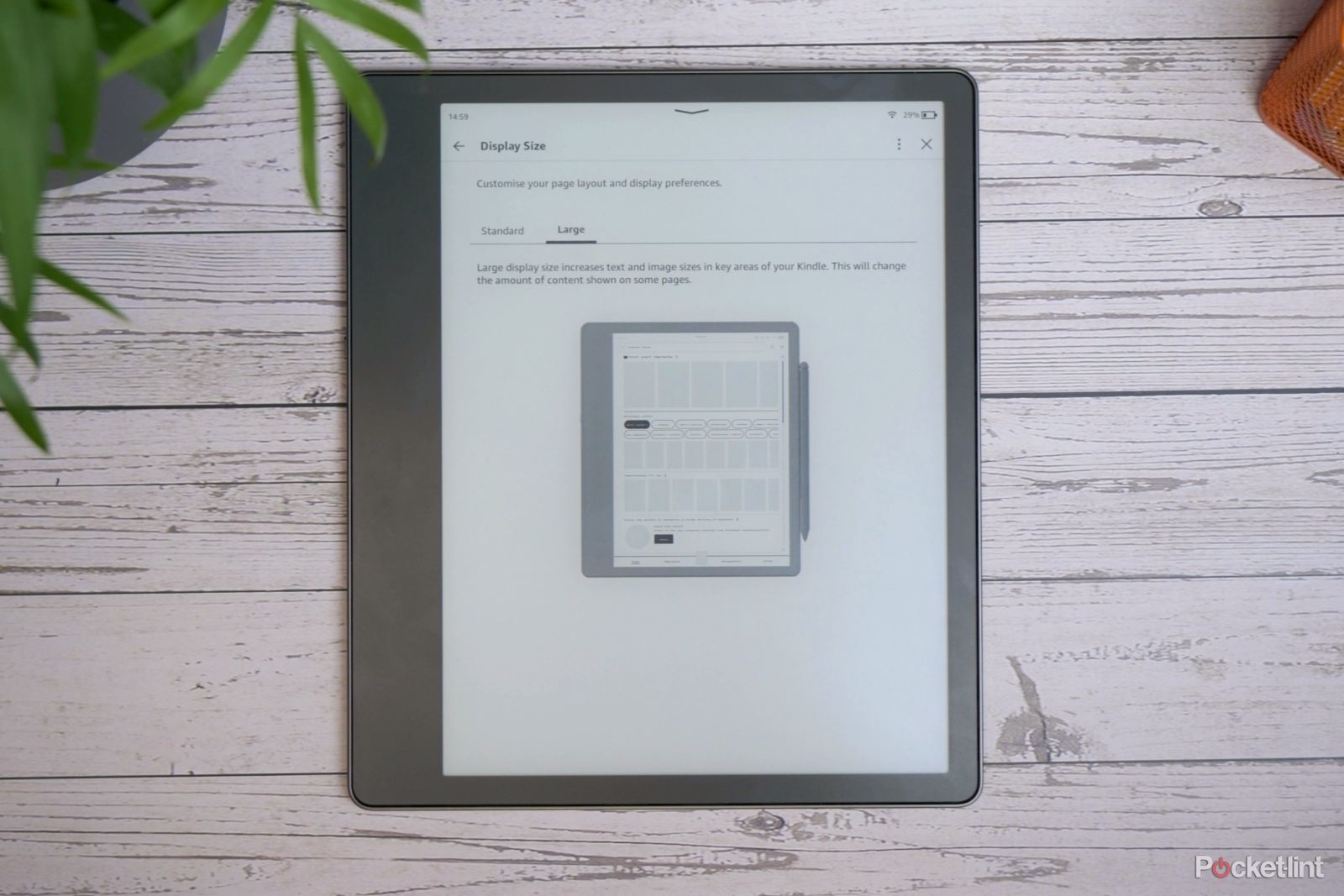
Dengan Kindle Scribe, Amazon memasuki jajaran e-reader populernya ke pasar kertas digital/ tablet E Ink, memberi kami layar yang jauh lebih besar dari sebelumnya dan kemampuan untuk menulis di Kindle untuk pertama kalinya.
Seperti pembaca Kindle yang lebih kecil, ini adalah perangkat sederhana untuk digunakan, tetapi mempelajari beberapa fitur baru dan memanfaatkan kemampuannya dapat membutuhkan sedikit penggalian. Jadi, jika Anda ingin mendapatkan hasil maksimal dari Scribe Anda, baca panduan tertulis kami atau tonton videonya sedikit lebih rendah.
VIDEO POCKET-LINT DARI DAYSCROLL UNTUK LANJUTKAN DENGAN KONTEN
Hapus seluruh bagian tulisan
Ketika Anda mencoret-coret catatan atau mencoret-coret, akan tiba saatnya Anda tidak hanya ingin menghapus dengan mencoret-coretnya. Dalam beberapa kasus, lebih cepat dan lebih mudah untuk menghapus seluruh bagian dari halaman. Jatuhkan menu mengambang di samping, ketuk alat penghapus untuk memilihnya, lalu ketuk lagi dan pilih ‘Rub out selection’ dari jendela pop-up. Sekarang Anda dapat menggunakan pena untuk menggambar di sekitar area yang ingin Anda hapus. Anda akan melihat garis putus-putus muncul, dan setelah Anda menutup loop, semua yang ada di dalamnya akan hilang.
Jika Anda ingin menghapus seluruh halaman, pilih ‘hapus seluruh halaman’ dari menu yang sama. Jika Anda ingin menghapus halaman dan menghapusnya dari buku catatan Anda, ketuk di dekat bagian atas layar dan pilih menu tiga titik di sudut dan pilih ‘Hapus halaman saat ini’ dari kotak drop-down.
Gunakan pintasan Pena
Jika Anda memiliki Kindle Scribe dengan Pena Premium, Anda akan melihat ada tombol yang dapat diklik di sampingnya. Anda dapat memprogram ini untuk meluncurkan fungsi tertentu jika Anda menekan dan menahannya, lalu mengetuk pena di layar. Untuk mengonfigurasinya, geser ke bawah dari atas layar dan pilih ‘Semua Pengaturan’. Di daftar, temukan ‘Pena’. Pilih ‘Pintasan Pena’ dari layar berikutnya, dan Anda akan melihat empat opsi: Penyorot, Pena, Penghapus, dan Catatan Tempel. Kami merasa ini paling berguna untuk membuat Catatan Tempel di e-book, tetapi ini sama bergunanya dengan penyorot di buku catatan dan menyelamatkan Anda dari keharusan membuka menu alat setiap saat.
Secara default, menu alat apung pop-down – tempat Anda memilih pena atau alat hapus – berada di sisi kiri layar. Namun, Anda dapat memilikinya di sisi kanan jika Anda mau. Cukup buka menu, ketuk tiga titik di bagian bawah dan pilih ‘Pindah ke sisi kanan’.
Ubah ketebalan pena Anda
Yang ini cukup mendasar, tetapi alat penting untuk diketahui. Anda dapat mengubah ketebalan alat pena atau penyorot dengan mengetuk alat pena, penyorot, atau penghapus lalu mengetuk lagi untuk memuat ketebalan. Pilih ketebalan yang Anda inginkan.
Pocket-lint Amazon Kindle Scribe
Kindle Scribe memiliki layar besar yang memungkinkan ruang untuk membuat catatan atau anotasi, sambil tetap menawarkan semua fungsi membaca Kindle.
Tambahkan catatan tempel ke buku
Tip lain yang sederhana, namun penting, untuk Scribe adalah menambahkan catatan tempel ke halaman buku atau kata apa pun. Anda dapat menggunakan metode pintasan Pena yang disebutkan di atas jika Anda suka, atau jika Anda mau, buka menu alat dan pilih ikon catatan tempel kecil dan ketuk kata atau area layar yang ingin Anda tambahkan catatan tempel. Sekarang tulis dengan pena, atau pilih opsi teks untuk mengetik dengan papan ketik di layar.
Jika Anda ingin melihat semua tulisan tangan atau catatan teks di buku tertentu, ketuk di dekat bagian atas layar dan pilih ikon yang tampak seperti buku catatan. Anda dapat menggulir catatan di buku itu, atau, cukup ketuk salah satu yang ingin Anda lihat, dan itu akan membawa Anda ke halaman itu dan menunjukkan catatan itu kepada Anda.
Hapus catatan tempel
Jika Anda memutuskan tidak menginginkan catatan tempel tertentu, Anda dapat menghapusnya dengan mudah. Buka catatan tempel yang ingin Anda hapus, ketuk ikon alat kecil dan pilih “hapus halaman” lalu ketuk tanda silang untuk keluar dan konfirmasi bahwa Anda ingin menghapusnya.
Berbagi buku catatan melalui email
Jika Anda ingin membagikan buku catatan Anda ke perangkat lain, Anda dapat melakukannya melalui email, dan itu akan melampirkannya ke email dan mengirimkannya kepada Anda sebagai PDF. Dengan buku catatan terbuka, ketuk di dekat bagian atas layar untuk menurunkan menu buku catatan. Sekarang ketuk tombol bagikan yang terlihat seperti kotak dengan panah melengkung kecil. Di bagian bawah, Anda akan melihat dua opsi – satu untuk pengiriman cepat ke alamat email yang telah Anda tambahkan, atau opsi ‘Berbagi melalui email’. Jika Anda mengetuk yang terakhir, Anda dapat menambahkan ketik alamat email yang berbeda. Ini berguna jika Anda ingin mengirim sesuatu ke akun kantor, bukan akun pribadi, sebagai contoh.
Kirim dokumen ke Kindle Anda
Kindle Scribe adalah alat membaca dokumen serta pembaca e-book dan perangkat pengganti notebook. Ini mendukung sebagian besar format dokumen populer, termasuk doc dan PDF, dan dengan yang terakhir, Anda dapat dengan mudah membuat anotasi dengan pena. Ini bagus untuk menandatangani dokumen dan mengisi formulir dengan tangan. Pertama, Anda perlu mengirimkan dokumen tersebut ke perpustakaan Anda, dan ada beberapa cara untuk melakukannya.
Dua metode termudah yang kami temukan adalah alat ‘Kirim ke Kindle’ dan aplikasi seluler. Jika Anda membuka Amazon.com/sendtokindle lalu masuk ke akun Amazon Anda, Anda dapat menarik dan melepaskan file apa pun yang didukung dan itu akan mengunggahnya ke perpustakaan Kindle Anda di awan. Kemudian, mereka akan secara otomatis muncul di tab ‘Library’ dari Kindle Scribe Anda (atau Kindle lainnya).
Dengan aplikasi seluler, yang perlu Anda lakukan adalah memastikan Anda memiliki aplikasi Kindle di ponsel cerdas atau tablet Anda dan Anda masuk ke akun Amazon Anda di dalamnya. Di Android, buka PDF atau dokumen yang ingin Anda kirim, lalu pilih ‘bagikan’ dan pilih opsi Kindle dari lembar berbagi. Prosesnya sama di iPhone cukup dekat, cukup buka dokumen, tekan ‘bagikan’ dan temukan opsi Kindle (mungkin ada di daftar ‘Lainnya’). Setelah Anda menambahkan nama file, Anda dapat membagikannya ke perpustakaan Anda.
Anda dapat menemukan panduan yang lebih mendalam tentang cara mengirim dokumen ke Kindle Anda di sini.
Ubah gaya buku catatan Anda
Saat Anda membuat buku catatan baru, Anda mendapatkan pilihan gaya template yang berbeda untuk dipilih. Namun, jika – Anda memutuskan ingin mengubah template itu setelah Anda mulai menulis di dalamnya, Anda bisa. Anda tidak terjebak dengan pilihan awal Anda. Buka buku catatan yang ingin Anda ubah, lalu ketuk di dekat tepi atas layar, Anda akan melihat ikon buku catatan kecil dengan roda gigi kecil di atasnya. Ketuk ini dan Anda mengakses pengaturan buku catatan. Anda dapat mengubah nama, mengubah halaman sampul, dan mengubah template, memilih dari salah satu opsi yang tersedia dari awal.
Atur buku catatan Anda
Saat Anda membuka layar Buku Catatan yang menampilkan seluruh pustaka buku catatan, pengaturan default menempatkan buku yang terakhir diakses terlebih dahulu. Jika mau, Anda dapat mengubah metode penyortiran ini ke yang lain. Cukup ketuk ikon tiga baris di kanan atas, dan Anda dapat memilih agar buku catatan diurutkan berdasarkan judul atau jenis, atau bahkan tanggal dibuat atau diubah. Terlebih lagi, Anda dapat beralih dari naik ke turun atau bahkan memilikinya dalam daftar alih-alih kisi jika Anda merasa lebih mudah untuk mengelolanya.
Jadwalkan cahaya hangat
Seperti beberapa Kindle kelas atas lainnya, Scribe menampilkan pengaturan cahaya hangat yang mengubah suhu warna sistem pencahayaan depan. Tentu saja, Anda dapat mengaktifkannya secara manual dan mengatur panasnya menggunakan penggeser pada warna drop-down. Namun, jika Anda mengetuk ‘Jadwal’, Anda akan masuk ke menu Jadwal Kehangatan. Nyalakan, lalu Anda dapat memilih untuk mengubahnya secara otomatis dengan matahari terbenam dan matahari terbit di lokasi Anda, atau Anda dapat mengaturnya untuk menyala pada waktu tertentu dan secara manual mengatur tingkat kehangatan pilihan Anda.
Sesuaikan ukuran tampilan keseluruhan
Saat Anda berada di buku apa pun dan hanya membaca, Anda dapat mengubah gaya dan ukuran font dengan cara apa pun. Ini adalah fitur Kindle standar. Tetapi Anda juga dapat mengubah ukuran tampilan untuk menambah ukuran teks di antarmuka pengguna Kindle, membuatnya lebih mudah dibaca. Buka menu ‘Semua Pengaturan’ dan buka ‘Opsi Perangkat’ lalu ‘Pengaturan Tampilan’ dan ‘Ukuran Tampilan’, atau buka ‘Aksesibilitas’ lalu ‘Ukuran Tampilan’. Pada layar Ukuran Tampilan pilih ‘Besar’. Sekarang ukuran teks akan bertambah di setiap menu Kindle Scribe.
Tambahkan kode sandi perangkat
Anda mungkin ingin melindungi Kindle Scribe Anda dengan kode sandi, terutama jika Anda tidak ingin konten buku catatan Anda diakses oleh orang lain. Untuk mengaktifkannya, cukup jatuhkan bayangan dari atas, buka ‘Semua Pengaturan’ lalu ‘Opsi Perangkat’. Pilih ‘Device Passcode’ dan di jendela pop-up ketik PIN numerik yang panjangnya minimal empat digit, ketik lagi dan ketuk ‘OK’ untuk menyetelnya.
Kelola penyimpanan Anda
Sepertinya Anda tidak perlu sangat berhati-hati tentang jumlah penyimpanan yang digunakan di Kindle Scribe karena jenis file yang dibaca umumnya cukup kecil. Namun, jika Anda ingin menghapus item secara manual dari penyimpanan atau memindahkan item lama ke cloud, Anda bisa. Cukup buka pengaturan dan temukan ‘Pengaturan Lanjut’ lalu ‘Manajemen Penyimpanan’.
Untuk menghapus barang secara manual, pilih opsi ‘Penghapusan Manual’. Yang lebih berguna bagi kami adalah Arsip Cepat. Ketuk itu dan di sini Anda dapat memilih untuk menghapus dan membongkar apa pun yang belum Anda buka selama 3, 6, 9, atau 12 bulan. Pilih jangka waktu mana pun yang Anda inginkan, lalu ketuk ‘Hapus’.
Buka peramban web
Salah satu fitur yang kurang dikenal di Kindle e-readers adalah peramban web eksperimental. Itu sudah ada selama beberapa tahun dan diakses hanya dengan menekan tab ‘Lainnya’ di bagian bawah layar beranda. Anda akan melihat ‘Web Browser’ pada daftar. Berhati-hatilah, ini bisa menjadi pengalaman yang cukup rumit, jadi Anda mungkin hanya ingin menggunakannya saat benar-benar diperlukan.

Leave a Reply
You must be logged in to post a comment.