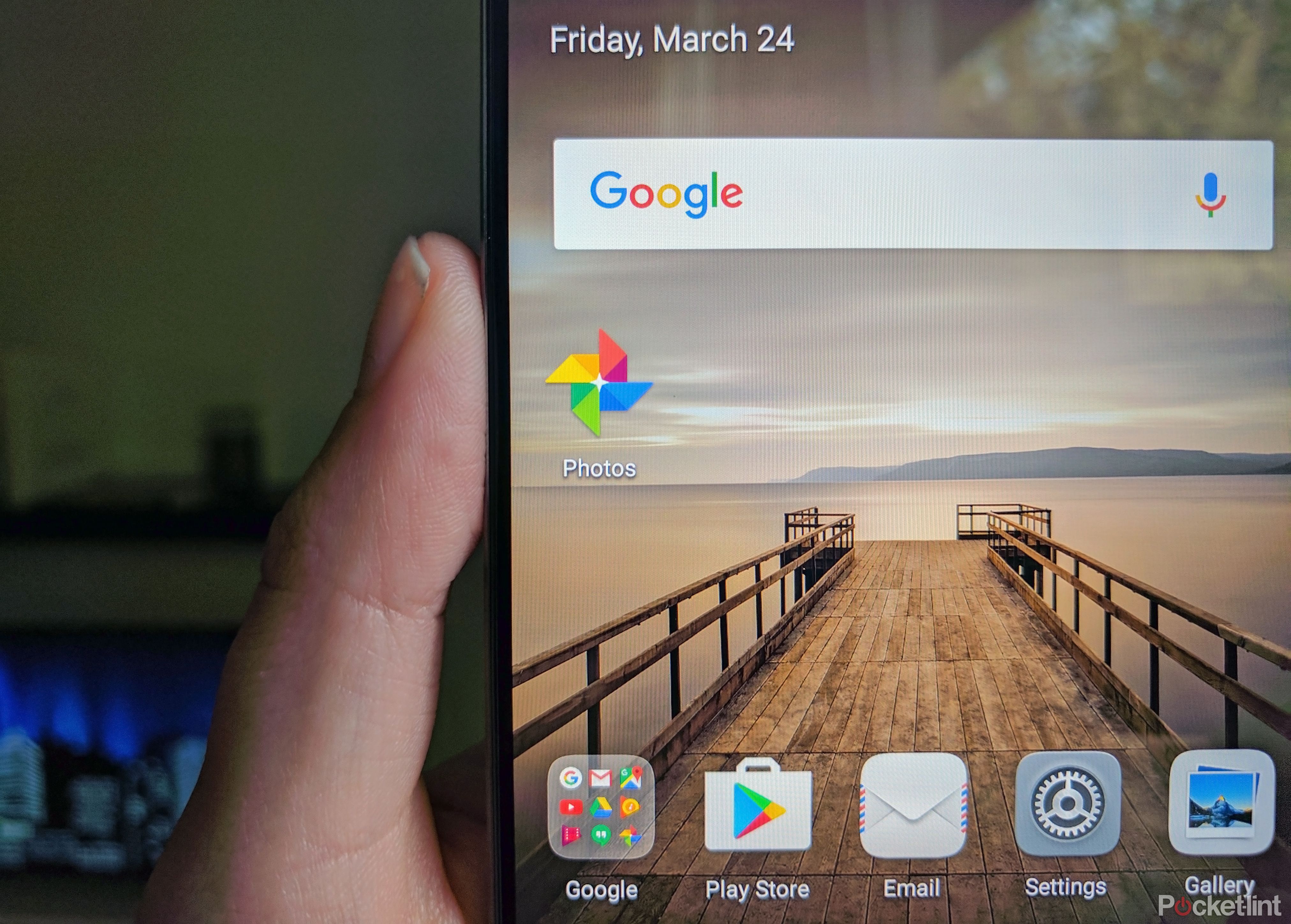
Kami penggemar berat Foto Google karena ini adalah alat yang hebat untuk mencadangkan foto Anda ke cloud dengan mudah dan mengaksesnya dari berbagai perangkat.
Namun, jika Anda ingin mengunduh foto Anda, ini mungkin sedikit lebih rumit, terutama jika Anda ingin mengunduh semua foto Anda sekaligus. Jadi kami di sini untuk membantu memandu Anda melalui proses untuk mempermudah segalanya.
VIDEO POCKET-LINT DARI DAYSCROLL UNTUK LANJUTKAN DENGAN KONTEN
Mengapa Anda mungkin mengunduh Google Foto
Mungkin Anda memiliki beberapa alasan berbeda untuk mengunduh foto dari Google Foto.
Ini mungkin merupakan langkah pemotongan biaya untuk menghemat biaya Google One atau mungkin Anda berencana pindah ke Foto Amazon atau Apple iCloud dan ingin mencadangkan gambar Anda di sana.
Mungkin masuk akal juga untuk mengunduh perpustakaan Google Foto Anda karena alasan lain juga. Jika Anda telah mengosongkan penyimpanan di ponsel Anda, misalnya dengan menghapus foto Anda secara lokal, maka satu-satunya salinannya adalah Google Foto. Bagaimana jika hal terburuk terjadi dan akun Anda diretas dan Anda tidak dapat lagi mengakses Foto Google? Mudah-mudahan, Anda dapat memperoleh kembali akses ke akun Anda, mengubah kata sandi, dan menyiapkan autentikasi dua faktor, tetapi Anda mungkin masih kehilangan beberapa foto atau video dengan satu atau lain cara.
Jadi untuk menyimpan kenangan berharga Anda, Anda mungkin ingin mengunduh gambar dan mencadangkannya secara lokal juga – di drive eksternal, NAS, atau hanya di PC atau laptop Anda.
Mari kita hadapi itu Google memiliki kebiasaan mematikan layanan tanpa banyak peringatan juga, jadi bersiaplah.
Cara mengunduh Foto Google ke komputer Anda
Ada beberapa cara berbeda untuk mengunduh foto dari Foto Google. Anda dapat melakukannya dari ponsel Anda (seperti yang akan kami jelaskan di bawah) tetapi jauh lebih mudah melakukannya dari komputer Anda, terutama jika Anda berencana untuk mencadangkan banyak foto dan di situlah Anda akan menyimpannya.
Jadi ini adalah langkah-langkah untuk mengunduh foto Anda secara massal dengan relatif mudah. Untuk melakukannya, Anda harus menggunakan Google Takeout.
Takeout adalah layanan yang memungkinkan Anda mengekspor atau mencadangkan salinan data yang disimpan Google tentang Anda untuk berbagai layanannya. Anda dapat menggunakannya untuk segala macam hal termasuk mengekspor kontak, kalender, file Google Drive, riwayat lokasi, dan lainnya.
- Saat masuk ke akun Google, Anda ingin mengunduh foto dari kepala ke Google Takeout
- Sebagai default, semuanya dipilih untuk diunduh, jadi klik “batalkan pilihan semua”
- Gulir ke bawah daftar opsi (atau Ctrl+F untuk mencari) dan cari Foto Google
- Klik kotak centang di samping Foto Google
- Gulir ke kanan ke bawah dan klik “langkah selanjutnya”
- Anda kemudian dapat memilih tempat mengunduh Foto Google – pengunduhan mengarahkan ke Google Drive, Dropbox, OneDrive atau Box.
- Jika Anda memilih “kirim tautan unduhan melalui email”, Anda dapat mengunduhnya langsung ke komputer Anda
- Anda juga dapat pada tahap ini mengatur frekuensi pengunduhan sehingga Anda dapat mengekspor hanya satu kali atau semuanya dua bulan selama setahun
- Anda juga dapat memilih jenis dan ukuran file dari menu drop-down lainnya. Pilih .zip dan ukuran file terbesar untuk hasil terbaik
- Klik “Buat ekspor” untuk melanjutkan
Ekspor massal Foto Google Anda kemudian akan dimulai, tetapi sayangnya, ini bukan hal yang segera dan Anda perlu menunggu beberapa saat hingga prosesnya terjadi. Ini mungkin berjam-jam atau bahkan berhari-hari, menurut informasi dukungan Google. Jadi sedikit kesabaran akan diperlukan.
Unduh album dari Google Foto
Jika Anda tidak ingin mengunduh semua foto Anda dari Foto Google tetapi hanya ingin mengunduh album tertentu atau beberapa album, itu juga mungkin. Jika Anda telah mengurutkan foto ke dalam album secara logis di Foto Google, maka Anda dapat mengunduhnya dengan Google Takeout.
- Saat masuk ke akun Google, Anda ingin mengunduh foto dari kepala ke Google Takeout
- Sebagai default, semuanya dipilih untuk diunduh, jadi klik “batalkan pilihan semua”
- Gulir ke bawah daftar opsi (atau Ctrl+F untuk mencari) dan cari Foto Google
- Klik kotak centang di samping Foto Google
- Cari opsi jadikan “Semua album foto disertakan” dan klik
- Pada pop-up berikutnya, klik batalkan pilihan semua
- Kemudian centang album atau album yang ingin Anda unduh dan klik ok
- Gulir ke kanan ke bawah dan klik “langkah selanjutnya”
- Anda kemudian dapat memilih tempat mengunduh Foto Google – pengunduhan mengarahkan ke Google Drive, Dropbox, OneDrive atau Box.
- Jika Anda memilih “kirim tautan unduhan melalui email”, Anda dapat mengunduhnya langsung ke komputer Anda
- Anda juga dapat pada tahap ini mengatur frekuensi pengunduhan sehingga Anda dapat mengekspor hanya satu kali atau semuanya dua bulan selama setahun
- Anda juga dapat memilih jenis dan ukuran file dari menu drop-down lainnya. Pilih .zip dan ukuran file terbesar untuk hasil terbaik
- Klik “Buat ekspor” untuk melanjutkan
Buat album untuk diunduh di Foto Google
Cara lain untuk mengunduh gambar dari Foto Google adalah dengan menggunakan album.
Jika Anda hanya ingin mengunduh foto tertentu daripada semua foto di akun Foto Google Anda, album adalah cara yang tepat. Buat album dan kemudian Anda dapat mengunduhnya menggunakan langkah-langkah di atas yang kami rekomendasikan untuk menggunakan Google Takeout:
- Buka Foto Google di browser desktop Anda dan masuk jika Anda belum melakukannya
- Temukan foto yang ingin Anda unduh dan centang lingkaran kecil di kanan atas untuk memilihnya
- Setelah Anda memilih foto yang tepat, klik ikon plus di bagian atas halaman
- Pilih Album dari opsi
- Kemudian tambahkan ke album atau klik untuk membuat album baru
- Beri nama album dan klik centang di kiri atas untuk menyimpan album
Kemudian buka Google Takeout dan ikuti langkah-langkah di atas.
Unduh album Foto Google dari Foto Google di PC Anda
Jika Anda sudah memiliki album yang dibuat di Foto Google dan Anda tahu mana yang Anda inginkan maka Anda juga dapat langsung mengunduhnya tanpa repot. Ini adalah cara yang bagus untuk mengunduh album dengan cepat dan mudah ke PC Anda dan mungkin lebih cepat daripada mengekspor melalui Google Takeout. Mengunduh album dengan cara ini akan memasukkan semua gambar ke dalam file zip dan segera mengunduhnya.
- Buka Foto Google di browser desktop Anda dan masuk jika Anda belum melakukannya
- Temukan album yang ingin Anda unduh dengan mengeklik “Album” dari menu sebelah kiri, lalu mengeklik “lihat semua album”
- Klik pada album
- Di kanan atas album, klik ikon menu tiga titik
- Kemudian klik “unduh semua” dari opsi
- Tunggu file zip untuk diunduh lalu unzip dan nikmati
Cara mengunduh foto satu per satu dari Foto Google
Jika Anda hanya ingin mengunduh foto tertentu atau pilihan gambar dari Foto Google, Anda juga dapat melakukannya. Google memudahkan untuk memilih seluruh hari, jadi jika Anda sibuk mengambil banyak foto dalam satu hari dan ingin mengambil semuanya dengan cepat, Anda dapat melakukannya dengan mudah.
- Buka Foto Google di browser desktop Anda dan masuk jika Anda belum melakukannya
- Temukan foto atau foto yang ingin Anda unduh dan klik lingkaran kecil di kiri atas gambar untuk memilihnya
- Perhatikan bahwa Anda dapat mengeklik satu hari dan memilih otomatis semua gambar untuk hari itu
- Di kanan atas situs, klik menu tiga titik
- Klik unduh atau Anda cukup menekan shift + D
- Tunggu hingga gambar diunduh
Unduh Foto Google dari aplikasi
Sayangnya, jika Anda berharap untuk mengunduh gambar Foto Google dari aplikasi di smartphone favorit Anda, prosesnya tidak semudah itu. Ini masuk akal karena kebanyakan orang akan memiliki penyimpanan internal yang kecil dan Anda tidak ingin mengisi ponsel Anda dan memperlambatnya.
Anda masih dapat mengunduh foto satu per satu, tetapi Anda tidak dapat mengunduh Foto Google secara massal jika memungkinkan menggunakan aplikasi desktop atau Google Takeout.
- Buka aplikasi Foto Google di ponsel Anda
- Pilih foto yang ingin Anda unduh dan buka
- Di kanan atas layar ketuk menu tiga titik
- Dari menu paling bawah pilih unduh
Anda dapat mengunduh foto satu per satu dengan cara ini, tetapi sayangnya, tidak mungkin memilih banyak foto dan mengunduhnya.

Leave a Reply
You must be logged in to post a comment.