Threads adalah platform media sosial berbasis teks baru dari Meta yang bersaing dengan Twitter. Itu telah mengumpulkan banyak daya tarik sejak dirilis karena integrasinya yang mendalam dengan Instagram. Aplikasi ini memaku pengalaman pengguna umum di ponsel cerdas. Namun, karena tahap awal platform, klien web yang tepat masih belum ada. Jadi, jika Anda ingin menelusuri Utas di PC Anda, pantau terus karena kami membahas berbagai cara untuk menggunakan aplikasi Utas di PC, Mac, dan Chrome Anda.
Cara Menggunakan Utas di Windows, Mac, dan Chrome
Jika Anda mengunjungi situs web resmi threads.net, Anda akan disambut oleh halaman yang hanya berisi kode QR yang dialihkan ke versi aplikasi PlayStore atau App Store. Jadi aman untuk mengatakan bahwa klien web masih dalam pengerjaan. Hal baiknya adalah ada solusi lain yang dapat Anda coba gunakan dan nikmati aplikasi Threads di PC atau layar lebar Anda. Mari kita lihat mereka.
Metode 1 – Langsung Melihat Profil Utas
Seperti disebutkan di atas, tidak ada cara untuk menelusuri utas, mengingat kurangnya klien web. Namun, Anda mencari dan mengunjungi profil Utas publik seseorang langsung dari browser Anda. Ini memungkinkan Anda untuk melihat profil mereka bersama dengan apa yang telah mereka posting.
Untuk melakukannya, kunjungi www.threads.net/(username). Misalnya, www.threads.net/@gadgetstouse
Anda dapat melakukan hal berikut menggunakan trik ini:
- Lihat balasan di utas
- Salin tautan pos
- Lihat profil publik pengguna lain
Tidak ada opsi untuk masuk ke akun Anda, mengomentari kiriman, atau bahkan menyukai kiriman.
Metode 2 – Jalankan Utas di Bluestacks Emulator (Windows dan Mac)
BlueStack adalah aplikasi emulator Android populer yang tersedia untuk Windows dan macOS. Ini menawarkan kemampuan untuk mengunduh dan menjalankan aplikasi Android di lingkungan desktop. Kita dapat menggunakan emulator ini untuk menggunakan aplikasi Threads versi Android di PC kita. Proses penyiapannya cukup mudah tanpa memerlukan banyak usaha. Inilah yang perlu Anda lakukan.
1. Unduh BlueStacks dari situs web resmi untuk sistem Anda.
Anda dapat mengklik Lihat semua versi untuk menemukan opsi yang sesuai jika Anda mengalami masalah.
2. Setelah diunduh, buka folder Unduhan, ekstrak file yang diunduh, dan klik file BlueStack untuk memulai penginstalan.
3. Di jendela pengaturan BlueStack, klik tombol Instal.
Aplikasi akan mulai mengunduh file yang diperlukan. Berikan izin yang diperlukan jika diperlukan selama penyiapan.
4. Setelah penyiapan selesai, BlueStack akan terbuka secara otomatis.
5. Di sini, cari aplikasi Threads.
6. Klik Instal melalui Google Play di halaman aplikasi.
7. Masuk dengan akun Google Anda untuk menginstal aplikasi.
8. Luncurkan aplikasi Threads dan masuk dengan akun Anda setelah diinstal.
Ini seharusnya berfungsi pada sebagian besar sistem komputer, tetapi virtualisasi Windows harus diaktifkan. Ini adalah salah satu solusi yang lebih baik untuk menggunakan Threads di sistem Anda.
Metode 3 – Mencerminkan Tampilan Smartphone Anda Dengan Scrcpy (Windows dan Mac)
Scrcpy adalah aplikasi yang memungkinkan Anda mencerminkan tampilan ponsel Android di komputer menggunakan TCP/IP melalui koneksi USB. Itu tidak memerlukan akses root khusus, meskipun proses instalasi bisa sedikit rumit. Anda dapat menggunakan metode ini untuk mengakses aplikasi Threads yang terpasang di ponsel Anda dan melihatnya di komputer Windows atau Mac Anda. Kami akan memandu Anda menyiapkan dan menggunakan aplikasi ini untuk Windows dan Mac.
Siapkan Smartphone Android untuk Scrcpy
Sebelum beralih ke proses penyiapan untuk Windows dan macOS, pertama-tama kita harus mengaktifkan USB debugging di perangkat Android. Untuk melakukannya, ikuti langkah-langkah di bawah ini.
1. Di ponsel Android Anda, buka Pengaturan.
2. Gulir ke bawah ke Tentang ponsel.
3. Gulir ke bawah ke nomor Bangun dan ketuk tujuh kali. Ini akan mengaktifkan opsi Pengembang.
4. Kembali ke halaman Pengaturan dan ketuk Sistem.
5. Arahkan ke dan ketuk opsi Pengembang.
6. Gulir ke bawah dan aktifkan sakelar untuk USB debugging.
7. Di prompt konfirmasi, ketuk OK.
8. Hubungkan ponsel cerdas Anda ke PC dengan kabel USB.
9. Saat diminta, alihkan mode sambungan ke Transfer File.
10. Pada prompt berikutnya, Izinkan USB debugging.
Siapkan Scrcpy di Windows
Berikut adalah petunjuk langkah demi langkah untuk menginstal dan menyiapkan Scrcpy di komputer Windows 10 dan 11.
1. Kunjungi halaman Scrcpy GitHub.
2. Di bawah Dapatkan Aplikasinya, klik Windows.
3. Pilih rilis terbaru untuk sistem Anda, lalu klik untuk mengunduhnya.
4. Setelah diunduh, buka folder Unduhan dan ekstrak file .zip.
5. Klik pada folder hasil ekstrak. Folder yang diekstraksi berisi semua file yang diperlukan untuk menjalankan aplikasi.
6. Di sini, klik open_terminal_window-here.bat.
Ini akan membuka jendela Terminal di dalam folder.
7. Jika smartphone Android Anda sudah terhubung melalui USB ke komputer Anda, maka di jendela Terminal.
ketik: scrcpy dan tekan Enter
Perintah ini akan menampilkan layar ponsel cerdas Anda di PC Windows Anda.
Siapkan Scrcpy di macOS
Di bawah ini adalah instruksi mendetail untuk menginstal dan menyiapkan Scrcpy di perangkat macOS Anda.
1. Untuk menjalankan Scrcpy di macOS, buka aplikasi Terminal.
2. Di jendela Terminal, ketikkan perintah berikut untuk menginstal Homebrew di Mac Anda:
/bin/bash -c “$(curl -fsSL https://raw.githubusercontent.com/Homebrew/install/HEAD/install.sh)”
Ini adalah manajer paket yang diperlukan untuk menginstal Scrcpy di macOS. Butuh beberapa waktu untuk menginstal.
3. Setelah Homebrew terinstal, ketikkan perintah berikut:
brew install scrcpy
Ini akan mulai mengunduh aplikasi Scrcpy ke sistem Anda.
4. Untuk menjalankan Scrcpy, Anda memerlukan ‘akses adb’, jadi masukkan perintah ini:
brew install android-platform-tools
5. Terakhir, sambungkan ponsel Android Anda ke Mac melalui USB, lalu ketik ini di jendela Terminal:
scrcpy
Melakukannya akan menjalankan program, dan Anda harus dapat melihat layar ponsel Anda dicerminkan ke layar Mac Anda.
Sekarang Anda dapat menggunakan keyboard atau mouse untuk menavigasi aplikasi Threads dan melihatnya di layar besar komputer Anda. Perhatikan bahwa ponsel harus tetap terhubung melalui USB untuk terus melakukan pencerminan. Lihat solusi kami yang lain untuk mencerminkan ponsel Anda secara nirkabel ke laptop Anda.
Metode 4 – Gunakan Samsung Dex atau Motorola Ready For
Selain metode yang disebutkan di atas, jika Anda memiliki ponsel Samsung atau Motorola, Anda dapat menyambungkan ponsel ke layar eksternal. Ini memperluas tampilan ponsel cerdas Anda ke antarmuka seperti desktop. Anda kemudian dapat menggunakannya untuk menelusuri file dan membuka aplikasi yang terinstal seperti Threads untuk melihatnya di layar lebar.
Samsung DexMotorola Siap Untuk
Perhatikan bahwa Samsung Dex dan Motorola Ready For berfungsi untuk kategori perangkat tertentu, jadi pastikan ponsel Anda mendukung fitur ini sebelum mencobanya. Alternatifnya, gunakan aplikasi Phone Link untuk mencerminkan tampilan ponsel mereka di PC Windows.
FAQ
T. Bagaimana Cara Membuka Aplikasi Threads di Komputer Windows atau Mac Saya?
Anda dapat melihat profil Threads langsung di browser web PC Windows Anda; kunjungi www.threads.net/(username) untuk memeriksa profil. Untuk pengalaman yang lebih imersif, lihat metode lain yang disebutkan di atas.
T. Bisakah Saya Menggunakan Aplikasi Threads di Laptop Saya?
Ya. Meskipun tidak ada aplikasi desktop atau klien web resmi untuk aplikasi Threads, Anda dapat menggunakan metode yang disebutkan di atas di Windows atau Mac PC Anda.
T. Dapatkah saya Mengakses Aplikasi Threads di Browser?
Ya. Meskipun aplikasi Threads hanya berfungsi sebagai aplikasi seluler di Android dan iOS, Anda dapat langsung mengunjungi www.threads.net/(username) untuk melihat profil. Dengan ini, Anda tidak akan dapat berinteraksi, tetapi dapat melihat profil Threads.
Membungkus
Ini membawa kita ke akhir artikel ini; tentang menggunakan aplikasi Threads di Windows atau Mac PC. Aplikasi Threads meledak, mendapatkan lebih dari 100 juta pengguna dalam lima hari, mengalahkan rekor ChatGPT. Jadi aman untuk mengatakan bahwa pengguna tertarik dengan pendekatan baru Meta. Namun masih banyak pekerjaan yang harus dilakukan untuk membuat para pengguna ini tetap terhubung dengan platform ini. Nantikan GadgetsToUse untuk lebih banyak artikel, ulasan, dan How-Tos.
Anda mungkin tertarik pada hal berikut:
Anda juga dapat mengikuti kami untuk berita teknologi instan di Google News atau untuk tip dan trik, ulasan ponsel cerdas & gadget, bergabunglah dengan Grup Telegram GadgetsToUse atau untuk video ulasan terbaru berlangganan Saluran YouTube GadgetsToUse.
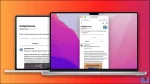
Leave a Reply
You must be logged in to post a comment.