Pernahkah Anda menghadapi masalah email dengan lampiran yang tidak terkirim dari akun Gmail Anda? Anda mungkin mendapatkan pesan kesalahan seperti “Attachment failed” atau “Can’t Lampirkan file,” saat mengirim email tanpa lampiran; peringatan seperti itu tidak muncul. Nah, berikut adalah beberapa cara untuk memperbaiki tidak dapat mengirim email dengan lampiran di Gmail. Sementara itu, Anda juga dapat mempelajari apa yang terjadi jika Anda memblokir seseorang di Gmail.
Cara Memperbaiki Tidak Bisa Mengirim Email Dengan Lampiran
Mungkin ada beberapa alasan untuk “tidak dapat mengirim email dengan lampiran”, seperti ukuran lampiran, masalah browser atau ekstensi, atau masalah jaringan. Di sini kami telah membuat daftar beberapa cara yang telah teruji secara pribadi untuk memperbaiki masalah ini.
Periksa Konektivitas Internet
Jika Anda tidak dapat menambahkan lampiran ke email yang ingin Anda kirim, hal pertama yang perlu Anda periksa adalah konektivitas internet. Pasti ada kemungkinan Anda terhubung ke jaringan, tetapi tidak ada konektivitas internet. Untuk memeriksanya, buka tab baru di browser dan kunjungi situs web, misalnya google.com. Jika kembali ke kesalahan, internet tidak berfungsi, tetapi jika situs web terbuka, Anda perlu memeriksa perbaikan lain yang disebutkan di bawah ini.
Beralih ke Gmail Dasar
Anda dapat mencoba membuka Gmail dasar, yang tampaknya memperbaiki masalah ini untuk sebagian besar pengguna. Saat situs web dimuat, Anda perlu membuka Gmail di browser apa saja dan mengeklik tautan “Muat HTML dasar” di pojok kanan bawah. Ini akan membuka versi dasar Gmail, yang terlihat agak tua, tetapi menyelesaikan masalah dengan lampiran. Setelah selesai mengirim email dengan lampiran, Anda dapat dengan mudah mengembalikannya ke Gmail biasa menggunakan opsi di bagian bawah halaman.
Periksa apakah Drive Eksternal Rusak
Jika Anda mencoba melampirkan file langsung dari drive USB eksternal di komputer Anda. Maka Anda perlu memeriksa apakah drive berfungsi dengan benar. Coba buka file yang ingin Anda kirim melalui email dari drive di File Explorer di komputer itu sendiri. Jika metode ini menimbulkan kesalahan, maka file atau drive USB rusak. Jika tidak, coba metode lain yang tercantum di bawah ini.
Gunakan Aplikasi Seluler Gmail
Dengan aplikasi seluler Gmail, Anda dapat melakukan hampir semua hal di Gmail versi web. Jadi jika Anda kesulitan mengirim email dengan lampiran, Anda dapat mencoba aplikasi Gmail. Coba pindahkan file ke ponsel cerdas Anda lalu lampirkan ke surat yang ingin Anda kirim. Ini dapat menyelesaikan masalah Anda karena aplikasi dapat memberi tahu Anda apa sebenarnya yang salah dengan file yang Anda kirim melalui email.
Periksa Batas Ukuran Lampiran
Perbaikan lain untuk masalah ini adalah memeriksa ukuran lampiran yang Anda coba kirim, karena Gmail mengizinkan pengiriman file hingga 25 MB sebagai lampiran, baik file tunggal atau banyak file. Jika Anda ingin mengirim file berukuran lebih dari 25 MB, Gmail akan secara otomatis membuat tautan Google Drive untuk ini alih-alih menyertakannya sebagai lampiran.
Biasanya, Anda dapat menambahkan lampiran ke email, tetapi jika itu membuat tautan Google Drive, itu akan dikirim sebagai teks di badan. Anda juga dapat mengirim tautan yang dapat dibagikan ke penerima dari Google Drive Anda dan memberikan akses kepada mereka.
Perbarui atau Gunakan Peramban Web Lain
Jika Anda masih tidak dapat mengirim email dengan lampiran, hal berikutnya yang harus Anda ketahui adalah bahwa Gmail hanya didukung di browser Chrome, Firefox, Safari, Internet Explorer, dan Microsoft Edge. Sekarang, pastikan Anda memiliki versi terbaru dari browser web ini.
Bergantung pada browser web Anda, Anda dapat memeriksa pembaruan secara langsung di browser atau dengan mengunjungi situs web pengembang. Anda dapat memeriksa Chrome dengan mengetikkan “Chrome://help” di bilah alamat. Lihat panduan khusus kami untuk memperbarui Google Chrome, Brave, Firefox, dll.
Anda juga harus mempertimbangkan untuk beralih ke browser lain untuk melihat apakah itu menyelesaikan masalah. Terkadang Anda mungkin menemukan bahwa lampiran file Gmail berfungsi dengan baik di browser alternatif.
Coba Mode Penyamaran
Ekstensi browser mungkin menyebabkan masalah; untuk memperbaiki masalah ini, Anda harus menggunakan mode penyamaran browser. Untuk membuka mode penyamaran di browser Chrome, tekan Ctrl+Shift+N. Demikian pula, untuk browser Firefox, tekan Ctrl+Shift+P untuk membuka jendela Pribadi.
Hapus Cache dan Cookie Peramban
Seiring waktu, browser membuat cache dan cookie selama penggunaan, dan terkadang cache ini menyebabkan masalah seperti masalah lampiran. Membersihkan cache menggunakan metode yang disediakan dapat memperbaikinya.
Google Chrome
1. Buka browser Google Chrome di PC Anda.
2. Tekan CTRL+H pada keyboard untuk membuka History.
3. Klik opsi Hapus data penjelajahan dari panel kiri.
4. Pilih opsi Rentang waktu dan pilih Sepanjang waktu.
5. Sekarang hapus centang pada Browsing History dan klik tombol Clear Data.
Microsoft Edge
Microsoft Edge didasarkan pada Chromium, artinya semua fitur menyerupai browser Google Chrome. Anda dapat menggunakan panduan yang disebutkan di atas untuk menghapus Cache di browser Microsoft Edge.
Firefox
1. Buka Firefox dan buka Menu dari pojok kanan atas.
2. Klik History, lalu pilih opsi Clear Recent History.
3. Pilih Semuanya di bagian Rentang Waktu.
4. Hapus centang opsi Browsing dan Download History dan Active Logins.
5. Terakhir, klik OK untuk menghapus cache.
Nonaktifkan Firewall
Windows Firewall juga dapat menyebabkan masalah saat menambahkan lampiran ke email. Ini mungkin mengeluarkan kesalahan yang menghentikan browser mengirim email tertentu. Ikuti langkah-langkah sederhana ini untuk menonaktifkan Firewall di PC Windows Anda.
1. Buka menu Start dan ketik “control panel” untuk memulai pencarian.
2. Klik Panel Kontrol dari hasil Pencarian untuk membukanya.
3. Klik opsi Jaringan dan Internet di panel Kontrol.
4. Klik System and Security dari panel kiri, dan pilih Windows Defender Firewall.
5. Dari panel kiri, klik “Aktifkan atau nonaktifkan Windows Defender Firewall.”
6. Pilih Matikan Windows Defender di bawah bagian jaringan Pribadi dan Publik.
7. Terakhir, klik OK untuk menyimpan pengaturan.
Ini adalah bagaimana Anda dapat dengan mudah menonaktifkan Firewall di PC Windows Anda. Anda sekarang dapat mencoba mengirim email dengan lampiran.
Nonaktifkan Proksi Peramban Web
Jika Anda telah menyiapkan proxy browser web, ini juga dapat menyebabkan masalah dengan Gmail tidak mengirim email dengan lampiran. Jadi, Anda harus mencoba menonaktifkan server proxy untuk memperbaikinya. Begini caranya:
1. Klik tombol pencarian di taskbar Windows 10, dan cari “Internet options.”
2. Pilih properti Internet dari hasil pencarian dan alihkan ke tab Connections.
3. Tekan tombol pengaturan LAN.
4. Sekarang, cari Gunakan server proxy untuk pengaturan LAN Anda dan hapus centang pada kotak di sebelahnya.
5. Klik tombol OK.
Jadi, jika pesan kesalahan ‘Lampiran gagal’ mengatakan bahwa masalah mungkin disebabkan oleh server proxy, menonaktifkan proxy browser akan memperbaiki kesalahan tersebut.
Membungkus
Terlepas dari solusi ini, terkadang kesalahan lampiran bisa jadi karena masalah internet yang lambat, jadi Anda harus memeriksa kecepatan koneksinya. Ini adalah beberapa cara untuk memperbaiki jika Anda tidak dapat mengirim email dengan lampiran di Gmail. Kami harap Anda memecahkan masalah menggunakan metode pemecahan masalah ini; jika tidak, Anda dapat mencoba menghubungi Google atau beralih ke layanan email lain. Nantikan GadgetstoUse untuk membaca lebih lanjut.
Anda mungkin tertarik pada hal berikut:
Anda juga dapat mengikuti kami untuk berita teknologi instan di Google News atau untuk tip dan trik, ulasan ponsel cerdas & gadget, bergabunglah dengan Grup Telegram GadgetsToUse, atau untuk video ulasan terbaru berlangganan Saluran Youtube GadgetsToUse.
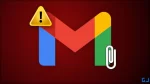
Leave a Reply
You must be logged in to post a comment.