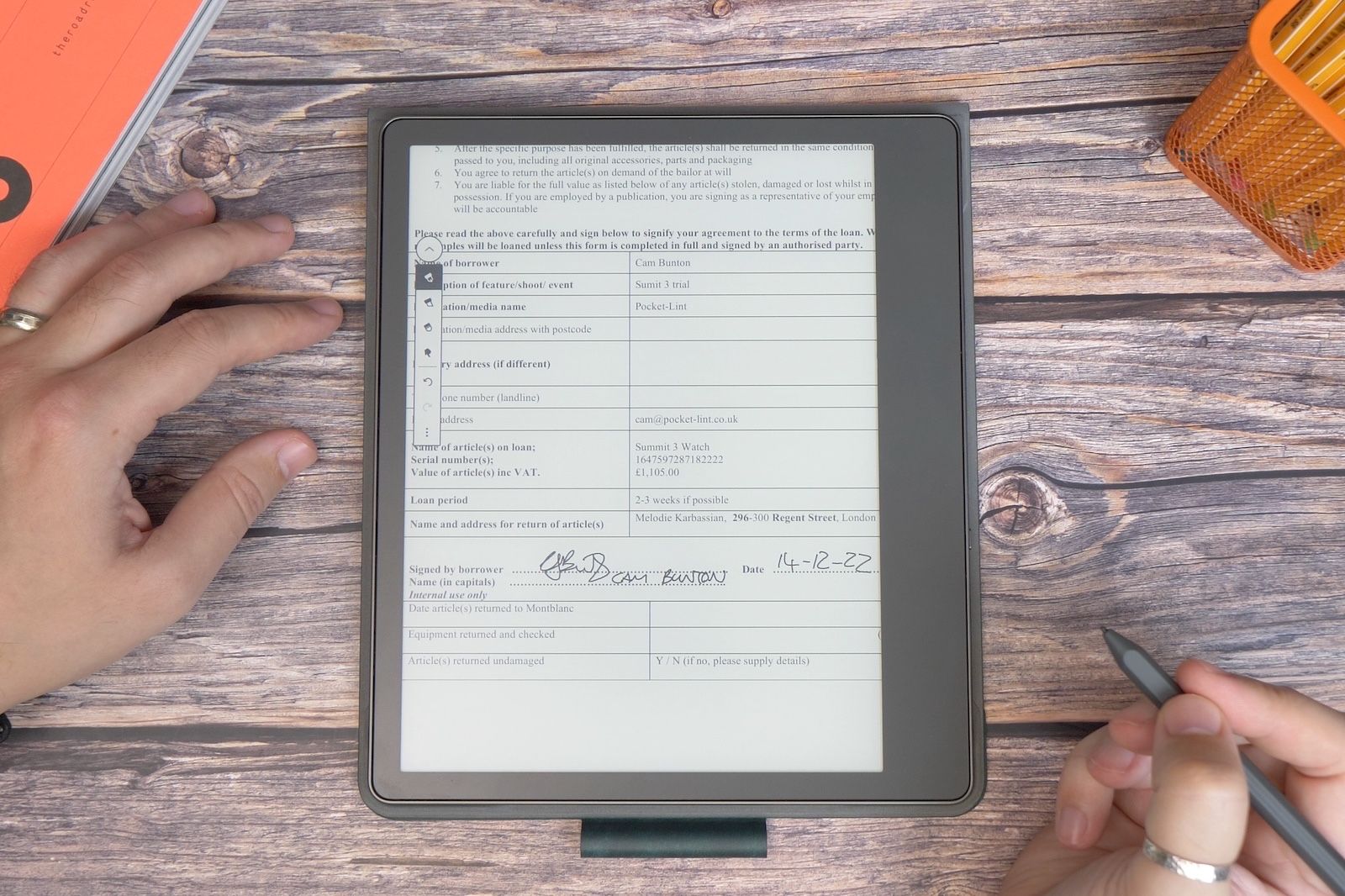
Jika Anda memiliki Kindle – apakah itu Scribe, Paperwhite, Oasis atau model entry-level dasar – Anda akan tahu bahwa Anda dapat membaca buku tentangnya. Tetapi Anda mungkin juga bertanya-tanya apakah Anda dapat mengirim dokumen lain untuk dibaca – atau dalam kasus Scribe – diberi markup. Jawabannya adalah – Anda pasti bisa – dan mengirim dokumen ke perpustakaan Kindle Anda sebenarnya sangat sederhana. Dan, ada banyak cara di mana Anda dapat melakukannya.
VIDEO POCKET-LINT DARI DAYSCROLL UNTUK LANJUTKAN DENGAN KONTEN
Anda dapat melakukannya dari ponsel cerdas, tablet, atau PC desktop Anda tanpa kabel dan Anda bahkan dapat menggunakan email jika Anda mau. Mari kita mulai dengan pertanyaan yang paling penting…
Format dokumen mana yang kompatibel dengan Kindle?
Untungnya, sebagian besar jenis dokumen populer kompatibel dengan Kindle. Ada sedikit perbedaan di mana Anda dapat mengirim berdasarkan layanan yang Anda gunakan, tetapi – sebagian besar – Anda dapat mengirim apa pun menggunakan salah satu metode di bawah ini. Mereka termasuk:
- Microsoft Word (.DOC, .DOCX)
- Format Teks Kaya (.RTF)
- Teks (.TXT)
- Gambar (.JPEG, .JPG, .PNG, .GIF, .BMP)
- Buku elektronik (.EPUB)
- Halaman web (.HTML, .HTM)
Amazon Amazon Kindle (2022)
Kindle entry-level adalah pilihan yang bagus mengingat harganya. Ini memberikan banyak fitur hebat seperti teks tajam, cahaya hangat, dan port Type-C.
Kirim dokumen ke Kindle dari aplikasi smartphone
Dengan segala sesuatu yang mengutamakan seluler akhir-akhir ini – mari kita mulai dengan aplikasi Kindle untuk ponsel cerdas.
Ini berfungsi untuk ponsel Android dan iPhone, jadi langkah pertama Anda – jika Anda belum melakukannya – adalah mengunduh aplikasi Kindle dari Play Store atau App Store.
Setelah Anda masuk ke akun Amazon Anda, ikuti langkah-langkah ini di Android:
- Buka file yang ingin Anda kirim dan tekan ikon ‘Bagikan’.
- Pilih ‘Kindle’ di lembar berbagi yang muncul.
- Sekarang pilih ke mana Anda ingin mengirimkannya – defaultnya adalah ‘Arsipkan di perpustakaan Kindle Anda’
- Tekan ‘Kirim’.
Prosesnya hampir identik di iPhone:
- Buka file yang ingin Anda kirim dan tekan ikon ‘Bagikan’.
- Pilih ‘Kindle’ di opsi berbagi.
- Jika tidak ada di pilihan awal, ketuk ‘lainnya’
- Setelah dipilih aktifkan ‘Tambahkan ke perpustakaan Anda’ dan kemudian ‘Kirim’.
Jika Anda memilih untuk mengirimkannya ke perpustakaan Anda, Anda akan dapat mengaksesnya dari perangkat Kindle apa pun yang Anda miliki, dan ponsel cerdas atau tablet apa pun dengan aplikasi Kindle yang terpasang. Ini mungkin tidak langsung muncul, jadi berikan beberapa menit dan ketika Anda pergi ke perpustakaan Kindle Anda di perangkat apa pun, itu akan muncul.
Amazon/Pocket-lint
Gunakan halaman web Kirim ke Kindle
Jika Anda menggunakan desktop – baik itu Mac, Chrome atau Windows – sejauh ini cara termudah untuk mengirim dokumen ke Kindle Anda menggunakan halaman web.
- Buka browser pilihan Anda dan buka ‘Amazon.com/sendtokindle’
- Sekarang seret dan lepas file yang ingin Anda bagikan, atau tekan ‘pilih file’ dan pilih dokumen yang ingin Anda bagikan.
- Pastikan ‘Tambahkan ke perpustakaan Anda’ diaktifkan
- Tekan ‘Kirim’.
Sama seperti metode ponsel cerdas, diperlukan beberapa menit agar file muncul di perpustakaan Anda, jadi berikan sedikit waktu sebelum memeriksa.
Kirim ke Kindle menggunakan aplikasi desktop Mac atau Windows
Cara mudah lainnya untuk mengirim dokumen ke Kindle Anda dari Mac atau PC Windows adalah dengan mengunduh aplikasi desktop Kirim ke Kindle. Ini tersedia untuk kedua platform.
Buka ‘Amazon.com/sendtokindle’ dan Anda akan melihat berbagai opsi di samping. Pilih ‘Aplikasi Windows’ atau ‘Aplikasi Mac’ di tab tersebut di sebelah kanan layar.
- Unduh dan instal aplikasi dengan mengeklik ‘Dapatkan Kirim ke Kindle untuk Mac’ atau ‘Dapatkan Kirim ke Kindle untuk Windows’
- Pergi melalui proses instalasi
- Setelah diinstal buka aplikasi
- Masuk ke aplikasi menggunakan detail akun Amazon Anda
- Sekarang seret dan lepas file yang Anda inginkan ke dalam aplikasi
- Pilih untuk mengarsipkan ke perpustakaan Anda dan tekan ‘Kirim’
Seperti semua metode berbasis cloud lainnya, tunggu beberapa menit dan itu akan muncul di perpustakaan Anda.
Seret dan jatuhkan file langsung ke Kindle Anda
Metode ini adalah penyajian terlama dan termudah jika Anda hanya ingin meletakkan dokumen langsung ke perangkat Kindle Anda.
Colokkan Kindle ke Mac atau PC Anda menggunakan kabel USB, dan itu akan menampilkan layar ‘Mode Drive USB’. Drive ‘Kindle’ akan muncul di desktop Anda di Mac, dan di Explorer di Windows.
- Buka drive ‘Kindle’ dan temukan ‘Dokumen’
- Seret dan jatuhkan dokumen Anda langsung ke folder ‘Dokumen’
Setelah selesai, keluarkan drive Kindle Anda dan Anda akan melihat pembaruan perpustakaan Anda secara instan dengan file baru.
Cara mengirim dokumen ke Kindle melalui email
Seolah-olah belum ada cukup metode untuk mengirim ke Kindle Anda, Anda juga dapat melakukannya melalui email. Proses ini sedikit kurang sederhana dan membutuhkan sedikit pengaturan.
- Masuk ke Amazon di browser web Anda.
- Klik panah bawah di dekat ‘Akun & Daftar’ di bawah nama Anda.
- Pilih ‘Kelola konten dan perangkat Anda’ dari daftar drop-down.
- Klik ‘Preferensi’.
- Di bagian bawah halaman, klik tanda panah untuk meluaskan ‘Pengaturan Dokumen Pribadi’.
- Di bawah ‘Daftar Email Dokumen Pribadi yang Disetujui’, klik ‘Tambahkan alamat email baru yang disetujui’.
- Sekarang masukkan alamat Anda dan pilih ‘tambahkan alamat’.
Langkah ini diperlukan untuk memastikan bahwa hanya alamat email yang dipilih yang diizinkan mengirim dokumen ke perpustakaan Kindle Anda.
Di bawah ‘Pengaturan Dokumen Pribadi’ Anda akan melihat daftar alamat email unik untuk setiap Kindle atau perangkat yang Anda masuki. Catat salah satunya dan simpan ke daftar kontak Anda sebagai sesuatu yang jelas seperti ‘Kirim ke Kindle’.
Sekarang di bawah ‘Pengarsipan Dokumen Pribadi’ di bagian bawah daftar pastikan pengarsipan diaktifkan, sehingga semua dokumen Anda masuk ke perpustakaan Anda dan tersedia di seluruh perangkat dan bukan hanya satu perangkat yang Anda kirimi.
Yang perlu Anda lakukan sekarang adalah mengirim email dengan dokumen pilihan Anda sebagai lampiran ke alamat email Kindle itu.

Leave a Reply
You must be logged in to post a comment.